Hi All,
Apps and Desktops 1912 LTSR
VDA 1912 LTSR
Workspace app for Chrome OS 20.4.0.49
Lenovo Chromebook
I'm having real problems getting any form of Audio/Mic/Webcam redirection going when connected to a Win 10 VDI workstation and/or 2016 Published desktop from Chromebooks only. MS Teams, Skype for Business nothing seems to see any form of Webcam or audio device. We have a Hybrid client environment with Windows and Mac clinets and don't see this issue. Is there something i'm missing in regards to this functionality from Chrome OS clients anyone can think of ? I've played around a fair bit and can't get a bite, not sure where to start.
Thanks,
Citrix Workspace App Earlier Versions of Workspace app for Windows Subscribe to RSS notifications of new downloads. Workspace app for Windows. Citrix Workspace app 2102 for Windows. Citrix Workspace app 2012.1 for Windows. Citrix Workspace app 2012 for Windows. If you cannot use the Citrix Workspace application, you can use the HTML5 web-based interface. This option is not as powerful and lacks some features of the Citrix Workspace. If you have to use the web-based interface, we strongly recommend using Google Chrome or Mozilla Firefox when using the Central Piedmont Cloud as they offer full HTML5.
Liam
- From your Chromebook, go to the Google Play Store:
- Workspace app version on my Chromebook: 21.1.6.4168 Chrome OS version on my Chromebook: Version 89.0.4389.76 (Official Build) beta (64-bit) Though the users we get the same complaints from most probably are not on the beta channel and have little to no extensions installed.
- From your Chromebook, go to the Google Play Store: 2. Click into the Search Box and type Citrix and then press enter: 3. The Citrix Workspace app should appear: 4. Go ahead and click the Green Install button towards the right hand side: 5. When installation is complete, you will see a green “Open” button. Go ahead and click that button.
- By default, Citrix Workspace app for Chrome OS can open any file extension in the Files App in a Chromebook intended for opening files in Google Drive using the FileAccess component in the VDA.
2. Click into the Search Box and type Citrix and then press enter:
3. The Citrix Workspace app should appear:
4. Go ahead and click the Green Install button towards the right hand side:
5. When installation is complete, you will see a green “Open” button. Go ahead and click that button:
6. As the Citrix Workspace opens, you may be prompted to allow Citrix Workspace to allow access to items on your device – click Allow.
7. You will then be prompted to allow Workspace to make and manage phone calls – Click Allow.
8. You will then be prompted to allow Workspace to use Citrix Workspace service – Click Allow.
9. Click “Get Started”
10. On next screen enter https://citrix.wcsu.edu and make sure to toggle the switch next to “Add account type as Web Interface” to the right as shown below. Click continue.
11. For your username, enter everything before the @wcsu.edu in your email address. For example, if your email address is test001@wcsu.edu, you would enter test001 for your username along with your current email password. Click Log On.
12. Click APPS located in the top center of the window and then click the application that you would like to launch:
13. If prompted to Allow Workspace to record audio, choose Allow:
14. If prompted to Allow Workspace to access this device’s lcoation, choose Allow:
15. You may need to wait 2-5 minutes for the application to load depending on your internet connection. Once it loads, you may be presented with this screen. You can toggle the green button to the left.
16. In this example, we launched SPSS. Now it is ready to use:
To Exit Out of Citrix
- Close your application:
You will be brought out of Citrix and back to the application list:
2. In the upper right hand corner, click your name and then click “Log Off”.
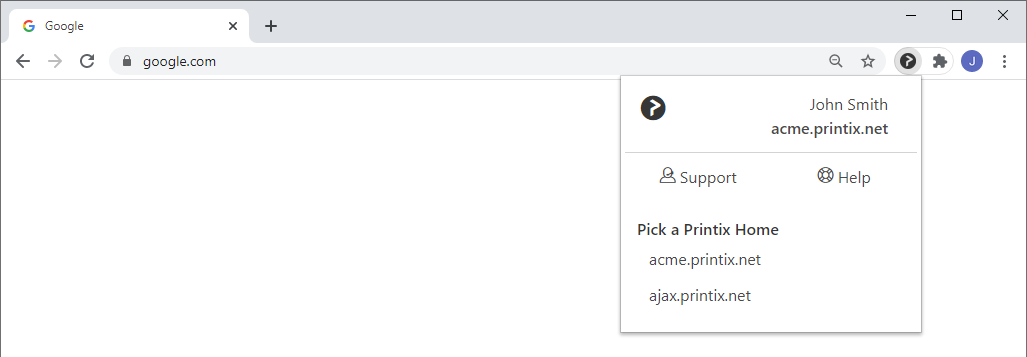
3. Click the X in the upper right hand corner:
To Go Back into Citrix Once it is Setup on the Chromebook:
- From your desktop, click the Launcher button in the lower left hand corner:
2. Click the up arrow to see a listing of applications on your Chromebook:
3. Look for the Citrix Workspace icon in your application listing and click it:
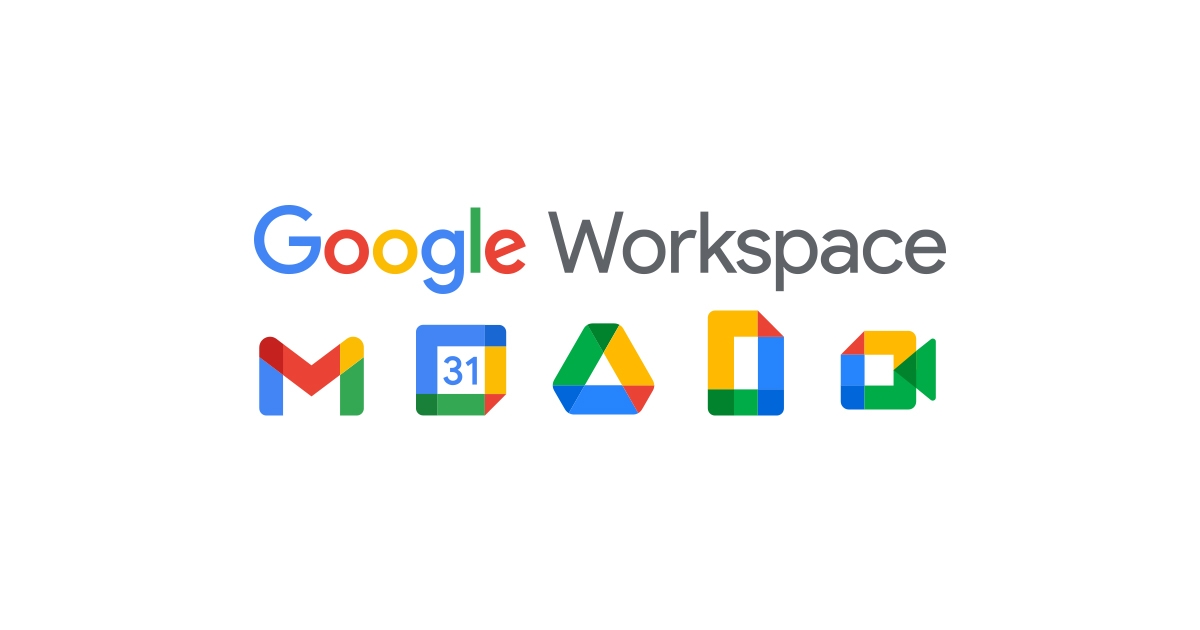
Citrix Workspace For Chromebooks
4. On the Accounts screen, Click the very top choice which for this example is called “Web Interface”.
Citrix Workspace Chromebook Not Working
5. For your username, enter everything before the @wcsu.edu in your email address. For example, if your email address is test001@wcsu.edu, you would enter test001 for your username along with your current email password. Click Log On.
6. Proceed to step #12 from above to continue logging in a using applications through Citrix.
Was this article helpful?
Is Citrix Workspace Compatible With Chromebook
Citrix Workspace For Chromebook
Related Articles
