Jun 22, 2020 Beginning August 2018, Citrix Receiver will be replaced by Citrix Workspace app. While you can still download older versions of Citrix Receiver, new features and enhancements will be released for Citrix Workspace app. Citrix Workspace app is a new client from Citrix that works similar to Citrix Receiver and is fully backward-compatible with. Sep 12, 2018 Hi All, I want to create a script that will uninstall whichever version of Citrix Receiver is currently installed on the system on which the script is running. It needs to run silently without any user interaction. I have the ReceiverCleanupUtility.exe but it requires user interaction (pressing Y. Note: The Receiver Clean-Up Utility can be run in unattended mode if desired using the /silent command line option. C:/ ReceiverCleanupUtility.exe /silent ReceiverLogs folder is created in the location where the utility is run and tracks all uninstall actions and results. Citrix Workspace silent install, MDT or Group Policy. This version of Citrix Receiver does not support selected encryption. Use the Install script that Citrix.
CitrixReceiver.exe [Options]
By default, Citrix Receiver for Windows does not install the bidirectional content redirection components if they’re already installed on the server. If you are using XenDesktop as a client machine, you must install Citrix Receiver for Windows by using the /FORCE_LAA switch to install the bidirectional content redirection components. The feature, however, must be configured both on the server and the client.
| Option | ALLOW_BIDIRCONTENTREDIRECTION=1 |
| Description | Enables bidirectional content redirection between client to host and host to client. |
| Sample usage | CitrixReceiver.exe /ALLOW_BIDIRCONTENTREDIRECTION=1 |
Enable Local App Access
| Option | FORCE_LAA=1 |
| Description | By default, Citrix Receiver for Windows does not install the client side Local App Access components if the components are already installed on the server. To force the client side Local App Access components on the Citrix Receiver, use FORCE_LAA command line switch. Requires administrator rights. For more information on Local App Access, see Local App Access in XenApp and XenDesktop documentation. |
| Sample usage | CitrixReceiver.exe /FORCE_LAA =1 |
Display usage information
| Option | /? or /help |
| Description | This switch displays usage information |
| Sample usage | CitrixReceiver.exe /? CitrixReceiver.exe /help |
Suppress reboot during UI installation
| Option | /noreboot |
| Description | Suppresses reboot during UI installations. This option is not necessary for silent installs. If you suppress reboot prompts, any USB devices which are in a suspended state when Citrix Receiver for Windows installs will not be recognized by Citrix Receiver for Windows until after the user device is restarted. |
| Sample usage | CitrixReceiver.exe /noreboot |
Silent installation
| Option | /silent |
| Description | Disables the error and progress dialogs to run a completely silent installation. |
| Sample usage | CitrixReceiver.exe /silent |
Enable single sign on authentication
| Option | /includeSSON |
| Description | Installs single sign-on (pass-through) authentication. This option is required for smart card single sign on. The related option, ENABLE_SSON, is enabled when /includeSSON is on the command line. If you use ADDLOCAL= to specify features and you want to install single sign on, you must also specify the value SSON. To enable pass-through authentication for a user device, you must install Citrix Receiver for Windows with local administrator rights from a command line that has the option /includeSSON. On the user device, you must also enable these policies located in Administrative Templates > Classic Administrative Templates (ADM) > Citrix Components > Citrix Receiver > User authentication:
After the changes are completed, restart the user device. For more information, see the article How to Manually Install and Configure Citrix Receiver for Pass-Through Authentication. Note: Smart card, Kerberos and Local user name and password policies are inter-dependent. The order of configuration is important. We recommend to first disable unwanted policies, and then enable the policies you require. Carefully validate the result. |
| Sample usage | CitrixReceiver.exe /includeSSON |
Enable single sign on when /includeSSON is specified
| Option | ENABLE_SSON={Yes | No} |
| Description | Enable Single Sign-on when /includeSSON is specified. The default value is Yes. Enables Single Sign-on when /includeSSON is also specified. This property is required for smart card Single Sign-on. Note that users must log off and log back on to their devices after an installation with Single Sign-on authentication enabled. Requires administrator rights. |
| Sample usage | CitrixReceiver.exe /ENABLE_SSON=Yes |
Always-on tracing
| Option | /EnableTracing={true | false} |
| Description | This feature is enabled by default. Use this property to explicitly enable or disable the always-on tracing feature. Always-on tracing helps collect critical logs around connection time. These logs can prove useful when troubleshooting intermittent connectivity issues. The Always-on tracing policy overrides this setting. |
| Sample usage | CitrixReceiver.exe /EnableTracing=true |
Using the Citrix Customer Experience Improvement Program (CEIP)
| Option | /EnableCEIP={true | false} |
| Description | When you enable participation in the Citrix Customer Experience Improvement Program (CEIP), anonymous statistics and usage information are sent to Citrix to help Citrix improve the quality and performance of its products. |
| Sample usage | CitrixReceiver.exe /EnableCEIP=true |
Specify the installation directory
| Option | INSTALLDIR= |
| Description | Specifies the installation path, where Installation Directory is the location where most of the Citrix Receiver software will be installed. The default value is C:Program FilesCitrixReceiver. The following Receiver components are installed in the C:Program FilesCitrix path: Authentication Manager, Citrix Receiver, and the Self-Service plug-in. If you use this option and specify an Installation directory, you must install RIInstaller.msi in the installation directoryReceiver directory and the other .msi files in the installation directory. |
| Sample usage | CitrixReceiver.exe INSTALLDIR=c:CitrixTest |
Identify a user device to a server farm
| Option | CLIENT_NAME=<ClientName> |
| Description | Specifies the client name, where ClientName is the name used to identify the user device to the server farm. The default value is %COMPUTERNAME% |
| Sample usage | CitrixReceiver.exe CLIENT_NAME=%COMPUTERNAME%. |
Dynamic client name
| Option | ENABLE_CLIENT_NAME=Yes | No |
| Description | The dynamic client name feature allows the client name to be the same as the computer name. When users change their computer name, the client name changes to match. Defaults to Yes. To disable dynamic client name support, set this property to No and specify a value for the CLIENT_NAME property. |
| Sample usage | CitrixReceiver.exe DYNAMIC_NAME=Yes |
Install specified components
| Option | ADDLOCAL= |
| Description | Installs one or more of the specified components. When specifying multiple parameters, separate each parameter with a comma and without spaces. The names are case sensitive. If you do not specify this parameter, all components are installed by default. Citrix recommends that you use the ADDLOCAL Sample Usage given below. If the Sample Usage is not used as described, it might possibly cause unexpected behavior. Components include:
|
| Sample usage | CitrixReceiver.exe ADDLOCAL=ReceiverInside,ICA_Client,AM,SELFSERVICE,DesktopViewer,Flash,Vd3d,usb,WebHelper |
Configure Citrix Receiver for Windows to manually add Stores
| Option | ALLOWADDSTORE={N | S | A} |
| Description | Specifies whether users can add and remove stores not configured through Merchandising Server deliveries; users can enable or disable stores configured through Merchandising Server deliveries, but they cannot remove these stores or change the names or the URLs.) Defaults to S. Options include:
You can also control this feature by updating the registry key HKLMSoftware[Wow6432Node]CitrixDazzleAllowAddStore. Note: Only secure (HTTPS) stores are allowed by default and are recommended for production environments. For test environments, you can use HTTP store connections through the following configuration:
|
| Sample usage | CitrixReceiver.exe ALLOWADDSTORE=N |
Save credentials for stores locally using PNAgent protocol
| Option | ALLOWSAVEPWD={N | S | A} |
| Description | Specifies whether users can add and remove stores not configured through Merchandising Server deliveries; users can enable or disable stores configured through Merchandising Server deliveries, but they cannot remove these stores or change the names or the URLs.) Defaults to S. Options include:
You can also control this feature by updating the registry key HKLMSoftware[Wow6432Node]CitrixDazzleAllowSavePwd. Note: The following registry key must be added manually if AllowSavePwd does not work:
|
| Sample usage | CitrixReceiver.exe ALLOWSAVEPWD=N |
Select certificate
| Option | AM_CERTIFICATESELECTIONMODE={Prompt | SmartCardDefault | LatestExpiry} |
| Description | Use this option to select a certificate.The default value is Prompt, which prompts the user to choose a certificate from a list. Change this property to choose the default certificate (per the smart card provider) or the certificate with the latest expiry date. If there are no valid logon certificates, the user is notified, and given the option to use an alternate logon method if available. You can also control this feature by updating the registry key HKCU or HKLMSoftware[Wow6432Node]CitrixAuthManager:CertificateSelectionMode={ Prompt | SmartCardDefault | LatestExpiry }. Values defined in HKCU take precedence over values in HKLM to best assist the user in selecting a certificate. |
| Sample usage | CitrixReceiver.exe AM_CERTIFICATESELECTIONMODE=Prompt |
Use CSP components to manage Smart Card PIN entry
| Option | AM_SMARTCARDPINENTRY=CSP |
| Description | Use CSP components to manage Smart Card PIN entry. By default, the PIN prompts presented to users are provided by Citrix Receiver rather than the smart card Cryptographic Service Provider (CSP). Receiver prompts users to enter a PIN when required and then passes the PIN to the smart card CSP. Specify this property to use the CSP components to manage the PIN entry, including the prompt for a PIN. |
| Sample usage | CitrixReceiver.exe AM_SMARTCARDPINENTRY=CSP |
Using Kerberos
| Option | ENABLE_KERBEROS={Yes | No} |
| Description | The default value is No. Specifies whether the HDX engine should use Kerberos authentication and applies only when single sign-on (pass-through) authentication is enabled. For more information, see Configure domain pass-through authentication with Kerberos. |
| Sample usage | CitrixReceiver.exe ENABLE_KERBEROS=No |
Displaying legacy FTA icons
| Option | LEGACYFTAICONS={False | True} |
| Description | Use this option to display Legacy FTA icons. The default value is False. Specifies whether or not application icons are displayed for documents that have file type associations with subscribed applications. When the argument is set to false, Windows generates icons for documents that do not have a specific icon assigned to them. The icons generated by Windows consist of a generic document icon overlaid with a smaller version of the application icon. Citrix recommends enabling this option if you plan to deliver Microsoft Office applications to users running Windows 7. |
| Sample usage | CitrixReceiver.exe LEGACYFTAICONS=False |
Enabling pre-launch
| Option | ENABLEPRELAUNCH={False | True} |
| Description | The default value is False. For information about session pre-launch, see Reduce application launch time. |
| Sample usage | CitrixReceiver.exe ENABLEPRELAUNCH=False |
Specifying the directory for Start Menu shortcuts
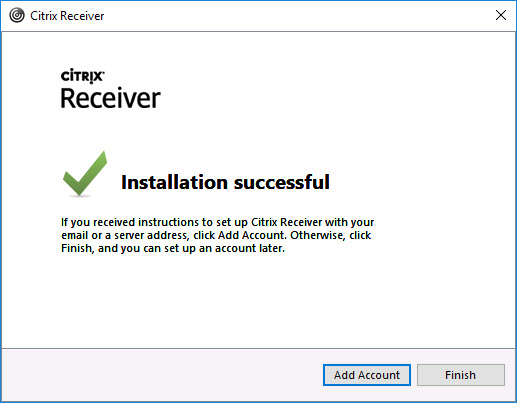
| Option | STARTMENUDIR={Directory Name} |
| Description | By default, applications appear under Start > All Programs. You can specify the relative path under the programs folder to contain the shortcuts to subscribed applications. For example, to place shortcuts under Start > All Programs > Receiver, specify STARTMENUDIR=Receiver. Users can change the folder name or move the folder at any time. You can also control this feature through a registry key: Create the entry REG_SZ for StartMenuDir and give it the value “RelativePath”. Location: HKLMSoftware[Wow6432Node]CitrixDazzle HKCUSoftwareCitrixDazzle For applications published through XenApp with a Client applications folder (also referred to as a Program Neighborhood folder) specified, you can specify that the client applications folder is to be appended to the shortcuts path as follows: Create the entry REG_SZ for UseCategoryAsStartMenuPath and give it the value “true”. Use the same registry locations as noted above. Note: Windows 8/8.1 does not allow the creation of nested folders within the Start Menu. Applications will be displayed individually or under the root folder but not within Category sub folders defined with XenApp. Examples
Changes made to these settings have no impact on shortcuts that are already created. To move shortcuts, you must uninstall and re-install the applications. |
| Sample usage | CitrixReceiver.exe STARTMENUDIR=Office |
Specifying the Store Name
| Option | STOREx=”storename;http[s]://servername.domain/IISLocation/discovery;[On | Off] ; [storedescription]” [ STOREy=”…”] |
| Description | Use this option to specify the Store name. Specifies up to 10 stores to use with Citrix Receiver. Values:
Note: In this release, it is important to include “/discovery” in the store URL for successful pass-through authentication. |
| Sample usage | CitrixReceiver.exe STORE0=”Store;https://test.xx.com/Citrix/Store/Discovery” |
Enabling URL Redirection on user devices
| Option | ALLOW_CLIENTHOSTEDAPPSURL=1 |
| Description | Enables the URL redirection feature on user devices. Requires administrator rights. Requires that Citrix Receiver is installed for All Users. For information about URL redirection, see Local App Access and its sub-topics in the XenDesktop 7 documentation. |
| Sample usage | CitrixReceiver.exe ALLOW_CLIENTHOSTEDAPPSURL=1 |
Enabling self-service mode
| Option | SELFSERVICEMODE={False | True} |
| Description | The default value is True. When the administrator sets the SelfServiceMode flag to false, the user no longer has access to the self-service Citrix Receiver user interface. Instead, they can access subscribed apps from the Start menu and via desktop shortcuts – known as “shortcut-only mode”. |
| Sample usage | CitrixReceiver.exe SELFSERVICEMODE=False |
Specifying the directory for Desktop Shortcuts
| Option | DESKTOPDIR= |
| Description | Brings all shortcuts into a single folder. CategoryPath is supported for desktop shortcuts. Note: When using the DESKTOPDIR option, set the PutShortcutsOnDesktop key to True. |
| Sample usage | CitrixReceiver.exe DESKTOPDIR=Office |
Upgrading from an unsupported Citrix Receiver version
| Option | /rcu |
| Description | Allows you to upgrade from an unsupported version to the latest version of Citrix Receiver. |
| Sample usage | CitrixReceiver.exe /rcu |
- December 25, 2019
- Posted by: Syed Shujaat
- Category: CITRIX
Run the following tool: CTX137494 – Receiver Clean-Up Utility
After uninstalling Receiver and restarting the system, the following steps guide to remove any unnecessary files manually that might have been left on the client system.
It is important to remember that certain items mentioned in the following section might not exist on your system depending on the Receiver package used for the installation and how the package was deployed, for example per-machine against per-user installation.
More information on this is available in the Receiver and Plug-ins section of the Citrix eDocs for your version.
Following are the steps for cleaning up the file system:
- On the system in use, show all hidden system files and folders (Explorer’s Tools > Folder Options menu item).
- In the %userprofile%AppData folder
- Delete the ICAClient folder if it exists.
- If the Program Neighborhood Agent was present on the system, the following folder might also exist and should be deleted:
CitrixPNAgent - For more recent Citrix Receiver releases, remove the following folders in AppData if they exist:
- CitrixReceiver
- CitrixAuthManager
- CitrixSelfService
- On Windows 7, the files and folders mentioned in the preceding must be deleted in both of the following locations:
- AppDataLocal
- AppDataRoaming
- Repeat everything mentioned in preceding Step 2 for the C:UsersDefault folder as well (C:Documents and SettingsDefault User on Windows XP).
- If they exist, ensure the following folders are removed from the directory in which the Receiver was installed. For example, the default install directory is %programfiles%Citrix (%programfiles(x86)%Citrix on 64-bit systems).
- %programfiles%CitrixICA Client
- %programfiles%CitrixAuthManager
- %programfiles%CitrixSelfServicePlugin
Complete the following steps to clean up the system registry:
Caution! Refer to the Disclaimer at the end of this article before using Registry Editor.
Citrix Receiver Silent Install
- Using Registry Editor, navigate to the HKEY_CLASSES_ROOT key and delete the following keys if they exist:
- Citrix.ICAClient* (delete all instances that exist – such as Citrix.ICAClient.2 or Citrix.ICAClient.2.1)
- Citrix.ICAClientProp* (delete all instances – such as Citrix.ICAClientProp.2 or Citrix.ICAClientProp.2.1 might exist)
- ica
- In the CLSID key, delete any keys whose names begin with 238F
- InstallerUpgradeCodes9B123F490B54521479D0EDD389BCACC1
- MimeDatabaseContent Typeapplication/x-ica
- Wfica
- WinFrameICA
- ICA Client
- Navigate to HKEY_CURRENT_USER and delete the following in SOFTWARECitrix if they exist:
- ICA Client
- PNAgent
- Dazzle
- PrinterProperties
- Receiver
- XenDesktopDesktopViewer
- Navigate to HKEY_LOCAL_MACHINESOFTWARE and delete the following keys if they exist (these keys are located in HKEY_LOCAL_MACHINESOFTWAREWow6432Node on 64-bit systems):
- CitrixAuthManager
- CitrixCitrixCAB
- CitrixDazzle
- CitrixICA Client
- CitrixReceiverInside
- CitrixPNAgent
- CitrixPluginPackagesXenAppSuite
- CitrixXenDesktopDesktopViewer
- In CitrixInstall, delete the following keys if they exist:
- {94F321B9-45B0-4125-970D-DE3D98CBCA1C}
- ICA Client
- PNAgent
- DesktopViewer
- ReceiverInsideForOnline
- MUI
- Depending on the Receiver package installed, delete one of the following keys in MicrosoftWindowsCurrentVersionUninstall if they exist:
- CitrixOnlinePluginFull
- CitrixOnlinePluginPackWeb
- After uninstalling the Receiver software, any custom Receiver-side registry keys that icaclient.adm created remain in the registry as well. If you reinstall Receiver, these policies might be enforced possibly causing unexpected behavior. If you want to remove these customizations as well, delete the following ICA Client keys:
- HKEY_LOCAL_MACHINESoftwarePoliciesCitrixICA Client
- HKEY_CURRENT_USERSoftwarePoliciesCitrixICA Client
- On 64-bit systems, ensure that the HKEY_LOCAL_MACHINESoftwareWow6432NodePoliciesCitrixICA Client key does not exist either.
- For each user’s registry hive in HKEY_USERS, delete the following keys in SOFTWARECitrix if they exist (example HKEY_USERSS-1-5-18SoftwareCitrix):
- ICA Client
- Dazzle
- Receiver
- PrinterProperties
- PNAgent
- Program Neighborhood Agent
- Repeat everything in Step 5 in the key: HKEY_USERS.DEFAULTSoftwareCitrix
Citrix Receiver Silent Installation
