Out of office will show as soon as you turn on automatic replies in your email client (yes, WebEx Teams and email talk to each other for scheduling purposes). Screen Sharing If you’ve used an instant messaging client before, such as Cisco Jabber, you might already be used to a screen sharing feature. 1 - Automatically updated based on if you are in a meetnig, on a call, out of office turned on, etc. 2 - Manual - By left clicking your avatar, you can choose Set a Status, and type in any custom status with text and various icons to choose from. You can also set a Do Not Disturb option by left clicking your avatar, and choose Availability. Microsoft Teams allows users to set an Out of Office message. Unlike the status that is set for a user’s profile, this message is displayed when someone tries to message a user or mentions them in a group/team conversation. Microsoft Teams Out of Office status. Webex Show When You're Out of Office. Webex Stop Sharing Your Status. More Work in spaces and teams. Webex Spaces and Teams. Webex Roles on Teams and Spaces. Webex Create a Team. Webex Create a Space. Webex Add People to a Space. Webex Join a Team Space. Webex Remove Someone from a Space. Webex Moderate a Space. To have a seamless integration of Cisco Webex Meetings into Microsoft Teams, Microsoft Office 365 will require you to accept or decline some of the following permissions from Cisco Webex: Read user calendar.
If you’re in the situation where you’re using Microsoft Teams meetings at home but have Cisco video conferencing devices in the office, you’re probably looking for a way to make these work together.
In this post, we run through all your options for Microsoft Teams integration with Cisco video conferencing.
Jump to:
Cisco Webex Meetings for Microsoft Teams
You can use the Cisco Webex Meetings app to schedule, start, or join a Cisco Webex meeting or Webex Personal Room right from within Microsoft Teams.
All you need to do is install the Cisco Webex Meetings app into Microsoft Teams. If you don’t have admin access, you’ll need to ask your Microsoft 365 administrator to add this for you.
Once you have the app, you will get a Webex tab in Microsoft Teams.
Once installed, you can view your upcoming meetings and join straight from the list.
You can also join meeting rooms or start a new meeting with a recent contact - all without leaving Teams.
When a meeting is about to start, you can even get a Webex notification in Teams.
This integration is great for getting the most of virtual meetings when you’re working away from the office.
How to join a Microsoft Teams meeting from a Cisco device
If you’re phasing out legacy Cisco equipment because you now use Teams, the process probably isn’t big bang.
If you’re migrating users and rooms from one platform to another, there will be an overlap period where both are in play.
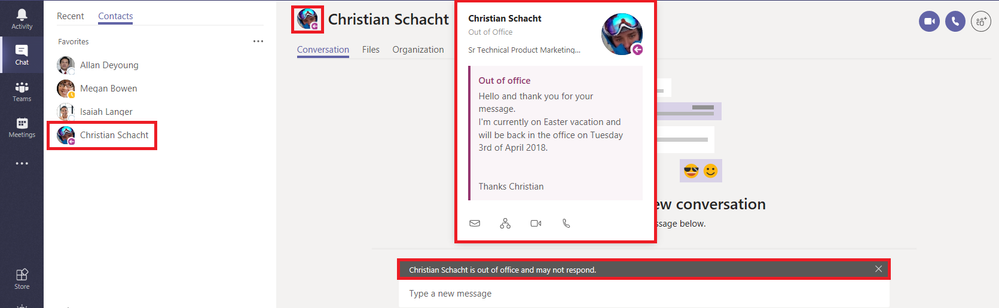
How To Make Out Of Office In Webex Teams
At this point, it’s important to ensure your new Microsoft 365 software integrates with your existing Cisco equipment.
The below endpoints can't join Teams meetings without native cloud video interop to bridge the connection.
OneMeeting provides just that.
Once installed, here’s how you can join a Microsoft Teams meeting from Cisco devices:
Using the Cisco DX80 with Microsoft Teams
To use Microsoft Teams on Cisco room kit like the DX80, follow these instructions:
- Dial the SIP address provided in the Join with a video conferencing device section of the Teams meeting
- Enter the VTC conference ID when prompted
- Join the Teams meeting
Using the Cisco SX10 with Microsoft Teams
To use Microsoft Teams on Cisco room kit like the SX10, follow these instructions:
- Dial the SIP address provided in the Join with a video conferencing device section of the Teams meeting
- Enter the VTC conference ID when prompted
- Join the Teams meeting
Joining Microsoft Teams meetings from any Cisco device
In fact, for OneMeeting customers, joining a Teams meeting from any Cisco devices is as simple as the two examples above.
- Dial the SIP address provided in the Join with a video conferencing device section of the Teams meeting
- Enter the VTC conference ID when prompted
- Join the Teams meeting
Can Webex Teams communicate with Microsoft Teams?
Install Webex Teams
The Webex portfolio used to be split to include Webex Teams and Webex Meetings. Cisco has now combined the two apps to make a single Webex app for both meetings and messaging.
Webex users who choose to stay in Webex for their messaging will likely be using Webex Teams instead of Webex Meetings.

If you’re a Teams user and you need to communicate with a colleague or external contact in Webex, you have a few options.
Microsoft Teams and Webex message interop
If you have one department that uses Webex and another who uses Microsoft Teams, you can enable message interop between the two platforms.
This means you can send messages from Webex to Microsoft Teams.
All you need to do is install Mio in the background to get this set up.
For example, if your sales team uses Webex because they always used Webex Meetings in the past, they can now chat with your customer service team who use Microsoft Teams.
You can use message interop internally for both direct messaging and working in channels.
Microsoft Teams and Webex external federation
If you need to message from Microsoft Teams to an external contact - like a contractor or partner - you can do this by installing a universal channel.
You’ll need to be a Microsoft admin - or get your Microsoft admin to authorise the app - so you can install the universal channels app in the background.
Once installed, you create a new channel in Microsoft Teams and send a link to your external contact who uses Webex.
Once they join, you’ve created a channel across platform for you both to collaborate in.
Webex Calling in Microsoft Teams

Cisco Webex also provides a calling platform since its acquisition of BroadSoft in 2018.
While adding a calling platform to Cisco’s portfolio, it also means any BroadSoft customers who want to use Microsoft Teams must integrate the two.
If you want to use Webex Calling from Microsoft Teams, you need to download the Webex call app for Microsoft Teams.
Once installed, when your users start an external call from Microsoft Teams, it will use the Webex calling platform.
To start this process:
- Check all users who need this integration are verified in the Webex Control Hub
- Make sure they are registered to Cisco Webex Calling or in your Cisco Unified Communications Manager (CUCM)
- Install the Webex app for each user you need to use Webex Calling
- Update phone numbers for users in the Azure Active Directory (AD)
- If you don’t already, change your permission policies to allow third-party apps
- Then, in the Microsoft Teams Admin Center, click Teams Apps then Manage Apps
- Search for Webex Call and change to Allow
Next time your users log in, they will be using the Webex Calling platform even when they start an external call from Microsoft Teams.
While this sounds great on the surface, it does open up a new window when you dial.
If you’ve moved to Microsoft Teams to have all your communications in one place, this is a little beside the point.
Meetings between Webex and Microsoft Teams
To facilitate meetings between Webex users and Microsoft Teams users, OneMeeting provides a one-touch join experience regardless of the platform you’re using.
When you configure OneMeeting in the background, meeting participants on either Webex or Microsoft Teams can join the same meeting using a unique URL.
When you click the meeting URL, you can join from whichever meeting app you prefer - Webex or Microsoft Teams.
Joining Webex meetings from Microsoft Teams in the office
OneMeeting works for both remote meetings and in-person meetings. You don’t even have to change video devices. OneMeeting allows you to join any meeting from any device.
Picture the scene:
- You’ve rolled out virtual meeting rooms to your users so they could all work from home during the pandemic.
- You already had video conferencing equipment installed in your meeting rooms and boardrooms.
- Because you needed the quickest solution to work from home, your virtual meeting rooms and existing video conferencing system in your office aren’t the same.
- People are starting to use the office again but your video platforms don’t work with each other.
If your scenario is something like this, you’re not alone.
Sandwiched between the millions of Microsoft Teams users are millions of users with other video conferencing services.
In your company, this could be hundreds or thousands. Even if it’s a handful, it’s an issue you shouldn’t have to deal with.
And with OneMeeting, you don’t need to.
Video interoperability
OneMeeting uses Pexip’s video interoperability service to connect your legacy kit in the office with Microsoft Teams at home.
By connecting your video platforms together, you create one-click join experience for your meeting participants.
Pexip apps and APIs creates a bridge between any SIP or H323 video conferencing system and the Microsoft cloud.
Taking Pexip apps one step further, OneMeeting is unique in that it takes the Microsoft Teams Cloud Video Interop (CVI) and makes your experience Microsoft Teams first.
In addition, you benefit from OneMeeting providing:
- A vendor-agnostic approach
- Full customisation of the native Microsoft Teams meeting invitation
- Full customisation and branding of the OneMeeting service from your video conferencing rooms
- Reporting via PowerBI
This means your users get a consistent experience regardless of the meeting room they join from. Less switching between meeting apps means happier users, less administration, and a slicker experience.
OneMeeting enables users to share and collaborate from any in-room video conferencing system, as well as from their desktop or smartphone.
Once installed, you remove the scheduling conflicts, awkward user experiences, and integration issues.
You can view the OneMeeting technical documentation here.
