Markdown style
It allows getting notion note modelized as an array of blocks, each block being a text line, a title, an image, a list item, etc. I found markdown to be the best format to import Notion notes because the Gatsby plugin gatsby-transformer-remark handles it very well and have itself a plugin to display all kinds of videos. Also, using markdown. See full list on markdownguide.org.
| ** | on either side of your text to bold. |
| * | on either side of your text to italicize |
| ` | on either side of your text to create inline code |
| ~ | on either side of your text to ~~strikethrough~~ |
| *,-,+ | followed by space to create a bulleted list |
| [] | to create a to-do checkbox |
| 1. | followed by space to create a numbered list |
| # | followed by space to create an H1 heading |
| ## | followed by space to create an H2 sub-heading |
| ### | followed by space to create an H3 sub-heading |
| > | followed by space to create a toggle list |
| ' | followed by space to create a quote block |
Create & style your content
enter | to insert a line of text |
shift + enter | to create a line break within a block of text |
cmd/ctrl + shift + m | to create a comment |
--- | to create a divider |
cmd/ctrl + b | bold text |
cmd/ctrl + i | to italicize text |
cmd/ctrl + shift + s | for ~~strikethrough~~ |
cmd/ctrl + k | to add a link. You can also paste a URL over selected text to turn it into a link using cmd/ctrl+v |
cmd/ctrl + e | for inline code |
tab | to indent |
shift + tab | to un-indent |
/turn | at the beginning or end of a block to turn it into a different type of block |
/color | at the beginning or end of any text block to change its color or highlight color |
cmd/ctrl + option/shift + 0 | to create text |
cmd/ctrl + option/shift + 1 | to create an H1 heading |
cmd/ctrl + option/shift + 2 | to create an H2 heading |
cmd/ctrl + option/shift + 3 | to create an H3 heading |
cmd/ctrl + option/shift + 4 | to create a to-do checkbox |
cmd/ctrl + option/shift + 5 | to create a bulleted list |
cmd/ctrl + option/shift + 6 | to create a numbered list |
cmd/ctrl + option/shift + 7 | to create a toggle list |
cmd/ctrl + option/shift + 8 | to create a code block |
cmd/ctrl + option/shift + 9 | to create a new page, or turn whatever you have on a line into a page |
cmd/ctrl + + | to zoom in |
cmd/ctrl + - | to zoom out |
Notion Markdown Cheat
Notion supports Markdown – a syntax that lets you format text without having to reach for the mouse or worse … write in HTML. But what formatting options can Markdown execute, and how do you go about getting started? Let’s find out.
A Beginner’s Guide to Markdown
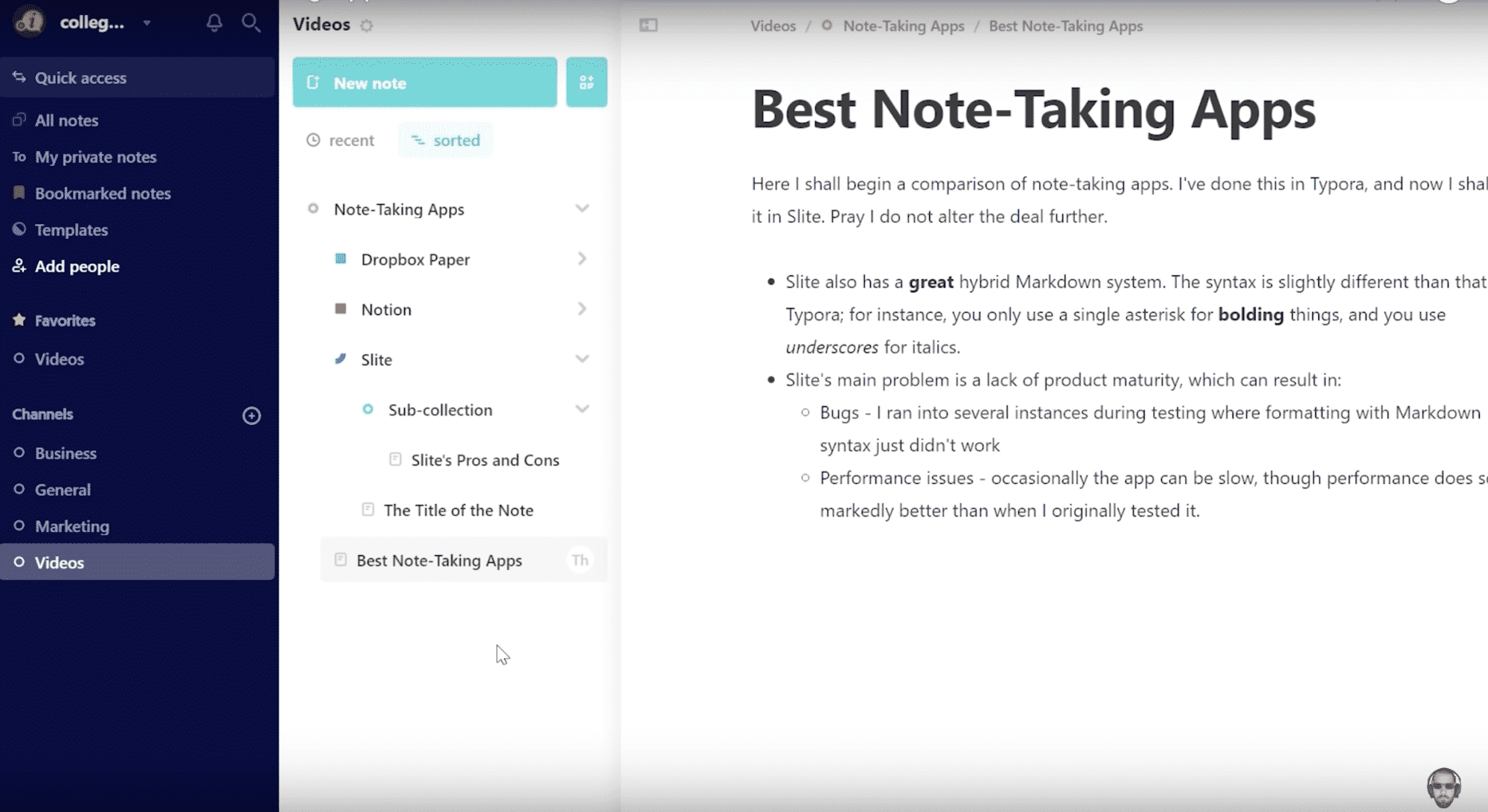

Markdown is one of the most widely used text formatting systems in the world, having been adopted by social networking services like Facebook and Reddit. The philosophy is simple: It makes text easy to format without using HTML.
Through the use of basic syntax, you can format your text as you type it. For instance, adding a ‘_’ before and after a word will underline it. That’s far more convenient than adding a messy tag to the HTML or using the mouse.
Best of all, Markdown converts to HTML flawlessly, without the need for additional software. Just copying a block of text that has been written using Markdown automatically stores it in your clipboard as HTML.
The benefit here is that Markdown text can be pasted just about anywhere and it will retain its formatting. This is useful when moving bodies of text between different pages in a Notion Workspace or importing text from elsewhere.
Supported Markdown Schema in Notion
So now you know what Markdown is, what type of formatting options can it be used to execute? The simple answer is just about everything you could possibly need – from bold and italics to headings and bulleted lists, they’re all included.
Bold
Add ** to either side of the word or phrase.
Italicized
Add * to either side of the word or phrase.
Strikethrough
Add ~ to either side of the word or phrase.
Bulleted List
Type * followed by a space to create a bulleted list.
Numbered List
Type 1. followed by a space to create a bulleted list.
H1 Heading
Type # followed by a space to create an H1 heading.
H2 Heading
Type ## followed by a space to create an H2 heading.
H3 Heading
Notion Markdown Software
Type ### followed by a space to create an H3 heading.
Notion Markdown Code
Quote Block
Notion Markdown Mermaid
Type ” followed by a space to create a quote block.

