How to clear memory and increase RAM in Windows 10/8/7?
Have you ever met this issue that your computer is equipped with a very big hard drive, but the computer still runs very slow? Do you know why?
The primary reason is that your computer is having a high CPU usage issue which means that your computer CPU RAM is highly occupied by some programs and software, which then slows down your PC.
So how to fix the high CPU RAM usage error on Windows PC? The best way is to free up, clear memory and increase RAM. But how?
If you are looking for a simple way to fix the high CUP usage issue by increasing RAM and free up memory on Windows PC, you are at the right place. You can directly follow any one of the below-provided methods to get rid of high CPU usage issue and increase RAM on your computer now:
After performing this solution, reboot the PC and see if your slow Windows 10 Computer was fixed. If not, try the next method. #11 – Clean Boot PC to Fix Slow Computer (Windows 10) A Clean Boot is just a way of starting up your computer with a minimum of programs. Now that you have learned what items are occupying your memory space and cluttering your PC, this section will tell you how you can clean up your computer running Windows 10. There are a number of methods you can use to clean up your machine and the following are eight of those methods for you. Note 3: Make sure you try to clean your RAM first, and install it back into your computer just for the testing purpose. I’m only saying this because sometimes a single dirty or carboned connection can be the reason for the No Display fault. Here is another quick tutorial to show you how to do it because there is a proper way to clean a RAM Stick.
Quick Fix: Close Unnecessary Running Programs to Increase RAM
1. Press Ctrl + Alt + Del keys at the same time to bring up Task Manager.
2. Select Task Manager, go to Processes, locate and find the programs or software that are taking the most memory and CPU usage.
3. Select those programs that are taking the most CPU and click End Task to close them from running on your PC.
By doing so, you can quickly fix high CPU usage issue, and you can run your computer at a fast speed again.
Method 1. Disable and Remove Software/Programs from Startup to Increase RAM
To fully resolve the problem and increase RAM, you are highly recommended to disable and remove software and programs to boot from the Startup. This will effectively help you increase the RAM on Windows 10/8/7 PC.

Here are the detailed steps for disabling unnecessary programs and tools from Startup:
1. Right-click the Start and select Control Panel.
2. Enter Control Panel, find and double-click Administrative Tools.
3. Select and double-click on System Configuration.
4. Go to Startup tab, click Open Task Manager;
5. Select the useless program or unnecessary software that you want to remove or disable from the Startup and click Disable.
1. Press Ctrl + Alt + Del keys at the same time and select Task Manager from the listed options.
2.Find Explorer and click Restart.
By doing this operation, the Windows will potentially free up some memory RAM.
Method 3. Install A RAM Cleaner Software/Tool
How To Clean Desktop Fan
Under most circumstances, it's effortless to clean the memory and free up RAM with professional RAM cleaner software.
If you search online, you'll find a lot of recommended RAM cleaner software such as Cleanmen, Minimem, Super Memory Cleaner (for Mac), etc. Available for you to download.
If you don't want to spend time doing so, here we'd like to recommend you to try an excellent RAM cleaner alternative software - EaseUS Todo PCTrans Free which supports you to remove useless programs or large files from PC and optimize computer performance with its 'Large File Cleanup' and 'App Migration' feature for free in Windows 10/8/8.1/7.
Method 4. Add More RAM to Increase RAM
The most direct way to increase RAM is to add more RAM to your computer or laptop.
1. The first step that you need to do is to detect and identify what kind of RAM your computer is using.
2. Then you can buy a new RAM - 4GB, 8 GB or 16GB to add to your computer or laptop.
RAM(Random-Access Memory) is an essential component of the computer, which is located in the motherboard of the PC. It is the place where the computer stores the short term data for quick access and use. With the help of RAM, the computer can execute tasks faster. When there is no enough RAM storage left, you might find that the PC slows down and performs worse. What can you do at this time? Next, we will share you 6 quick ways to clear RAM on the Windows 10 PC.
1. Restart Your Windows 10 PC
Restarting the PC is a common but effective fix for many computer issues, so is for the issue-insufficient RAM space. You can free up RAM on Windows 10 by rebooting the PC, which can help reset all the running programs and completely clear RAM.
2. Exit Unneeded Applications
Have a look at the desktop taskbar and does it show many open programs? If it does, don't hesitate to exit the unneeded application that can take up the precious RAM. Then you will find that the Windows 10 PC runs smoother than before.
3. Clear Memory Cache
There are different types of cache on the running Windows 10, which enables the system to respond quickly. But these cache can occupy a lot of memory sometimes. Luckily, they can be deleted by their own ways. You can remove DNS cache and Windows Store cache in CMD with the related command. To clean the cache of browsers like Google Chrome/Microsoft Edge/Firefox, you can easily do it in the browser's settings page. For the common cache, you can clear them with the tool iSunshare System Genius which works well on clearing Windows junk files including temporary files/data cache/font cache/thumbnail cache/manifest cache, etc. By using such a helpful tool, you can erase the general cache within a few clicks instead of deleting them in different places.
3 Steps to use System Genius
Step 1: Install iSunshare System Genius on your Windows 10 PC.
Step 2: Launch the tool and choose Junk File to get the Scan button. After that, hit Scan to scan Windows 10 for junk files.
Step 3: In the result section, uncheck the Junk file scan result option firstly. Then check temporary files and other cache items. At last, click Clean to wipe them from your system.
4. Close Unnecessary Background Programs
Although background programs can update themselves automatically, send you the notification, etc, it can consume the power, use the bandwidth and eat up system resources like RAM on the other side. So, you are highly recommended to only keep the needed background programs. To close the unnecessary background programs, you can follow the steps here.
Pc Desktop Ram
Step 1: Enter Settings in the search bar and click it.
Step 2: Choose Privacy in the Settings window.

Step 3: Scroll down the left pane to access Background apps.
Step 4: Turn off the unnecessary programs.
5. Use Lighter Applications
Compared with their similar applications, some apps are better at managing memory. If your computer struggles with the specific program, you can try to find a lighter alternative for it. For example, you can use Google Chrome instead of Microsoft Edge if your computer crawls when running the Edge browser. In this way, you can free up RAM and get more available space on Windows 10.
6. Disable Rare-to-Use Startup Programs
There might be some startup programs on your Windows 10 computer. Some are set by yourself for convenience use and the others are enabled by default when they are installed. Actually, these startup programs can be the cause for the full RAM and it would be a good way to clear RAM on Windows 10 through regularly managing the startup programs and disable the rare-to-use one.
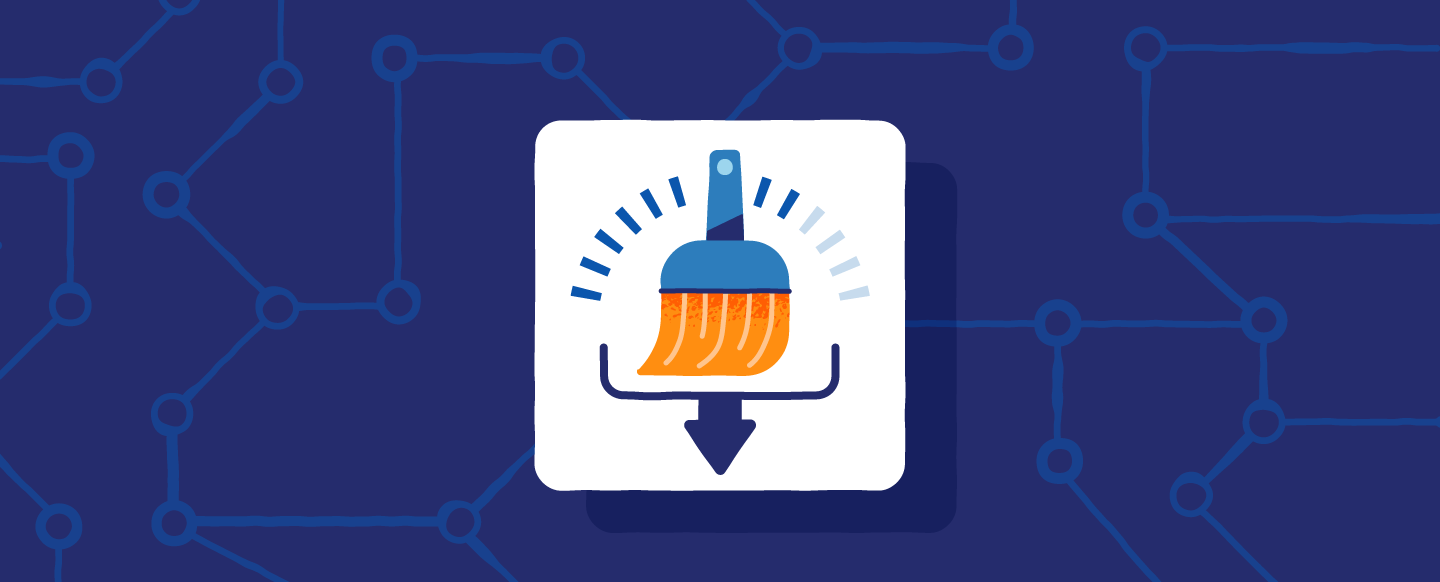

Step 1: Run Task Manager and click More Details in the lower-left corner of it.
Step 2: Switch to Startup in the upper menu and then find the needless programs to disable.
How To Clean Ram Sticks
Besides, you can manage the startup programs in a more intuitive way, which is using iSunshare System Genius.
How To Clean Ram Slot Desktop
Related Articles:
