
© Prasit photo/Getty Images Download your recorded Webex meetings to save them for reference or share with others. Prasit photo/Getty Images
- You can download a Webex recording of a video meeting whether you have a paid account or a free account.
- To download a meeting stored in the cloud, go to the Webex web page and click the 'Recordings' icon in the navigation pane on the left.
- If you've made local recordings to your computer (which you can do with a free account), they will be saved to whatever location you selected when you started the recording.
- Visit Business Insider's Tech Reference library for more stories.
Files, where the server doesn't return a MIME or Content-type will be rejected. In addition by Jan 31, ’21 we will not allow file attachments via the messages files field any longer. Instead customers are required to use multipart/form-data to attach files directly into the message. Examples for the multipart/form-data upload can be found here. Webex Document Loader driver storage location I accidentally printed an important document to the Webex Document Loader driver instead of my actual pri. I'll cover the following topics in the code samples below: Windows XPWCF, XP, Control, Printer Software, and Control Panel.
As the host of a Webex meeting, you can record the session for reference or to share it with other participants later.

You can make two kinds of recordings: local recordings on your computer, or recordings that are stored in the cloud on Cisco's servers for you. You can find either kind of recording in just a few clicks.
Be aware, though, that you can only make cloud recordings with a paid subscription to Webex. Otherwise, you can only make local recordings.
How to download a Webex recording from the cloud

If you made a cloud recording with your paid subscription, you can locate and download it from the Webex website.
1. Open the Webex website in a browser and log in if you're not already.
2. In the navigation pane on the left side of the webpage, click the 'Recordings' icon. It's the round circle just above the gear-shaped 'Preferences' icon.
© Dave Johnson/Business Insider Click the 'Recordings' icon to see a list of all the recordings saved in the cloud. Dave Johnson/Business Insider3. Find the recording you want and click 'Download.' Then, specify where on your computer you want to save the file.
How to find local Webex recordings
You can also make local recordings of your Webex meetings. If you are using a free account, this is your only option, in fact.
When you record a meeting, Webex opens a folder dialog to let you choose where it will save the recording. After the meeting is over and recording is completed, it will generally take Webex a few minutes to process and save the file, but this is where you can find it.
© Dave Johnson/Business Insider Take note of where you tell Webex to save your local recordings. Dave Johnson/Business InsiderRelated coverage from Tech Reference:
Introduction
This document describes an issue where Webex is not able to place calls when it is paired to an on-premise registered device via proximity.
Problem: Webex Unable to Place Calls when it is Paired to an On-Premise Registered Device
When you attempt to make an outbound call or join a Webex meeting from Webex app, while it is paired to an on-premise device, Webex throws the error 'This device does not allow you to start calls or join meetings using your Webex app. Try placing the call directly from the device.'. Steps to reproduce the problem are described here:
Step 1. The Webex app successfully pairs to the device as shown in the image:
Step 2. When the meeting becomes available to join, click the Now button to launch the join screen as shown in the image:
Step 3. Verify the device is selected and click Join Meeting as shown in the image:
Step 4. After you click on Join meeting you are presented with an error as shown in the image:
If you need these error collect logs from the Webex app for analysis.
Cisco Webex Files
Location of log files for Webex Application is:
- Windows: %USERPROFILE%AppDataLocalCiscoSpark
- MacOS: ~/Library/Logs/SparkMacDesktop
Log Review
In the earlier mentioned log path, find the current_log.txt file and review to check:
From the log file, the TelephonyDevices.cpp and TelephonyService.cpp service keywords are used to find the attempted call made by the client.
After the call is attempted, you must see the error thrown for the call failure as shown:
Solution
This issue occurs when CallControl under Proximity settings is not enabled. You should enable CallControl under the Proximity settings of the device. This can be achieved with one of these options:
Option 1. The GUI of the Device
Log in to the endpoints GUI and Navigate to Setup > Configuration > Proximity and enable CallControl as shown in the image:
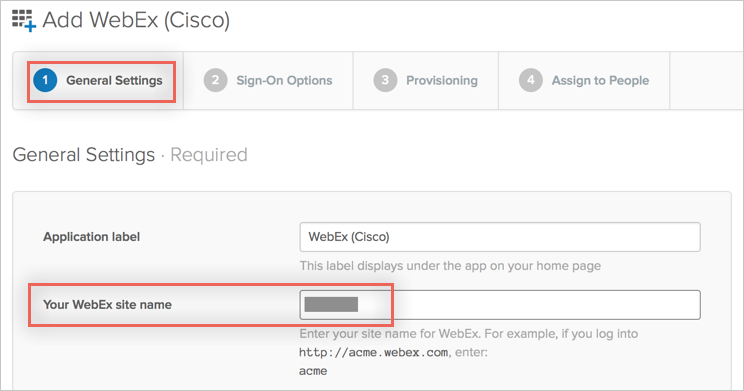
Option 2. CUCM if the Device is Registered to CUCM
From Cisco Unified Communications Manager (CUCM) Administration, Navigate to Device > Phone > Select Affected Device and scroll down to the Proximity settings and enable Call Control as shown in the image:
Webex Log File Locations
Option 3: The CLI of the Device
Webex Log File Location Settings
Related Information
